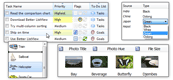| « Introduction, Comparison | Index | Background Image » |
Quick Start
Table of Contents
Learning Resources and Getting Support
Tutorial Prerequisites
-
Visual Studio 2010 / 2008 / 2005
-
.NET Framework 2.0 / 3.0 / 3.5 / 4.0 (make sure it is not a "Client Profile" or "Compact Framework" - these are not supported)
-
Visual C# or Visual Basic
Step-by-step Tutorial
Start with a new "Windows Forms Application" project. A designer with empty Form appears. Display the Toolbox window (View - Toolbox):
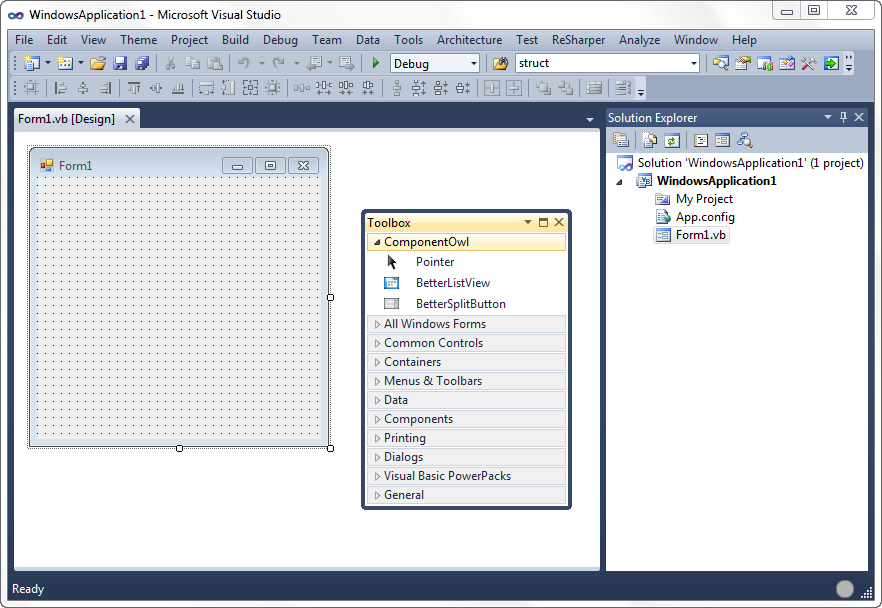
The Toolbox should contain a new tab called "ComponentOwl" containing all the installed component from ComponentOwl, including Better ListView.
Express editions of ComponentOwl Controls are listed in separate tab called "ComponentOwl (Express Controls)".
If you chose not to integrate component in Visual Studio during installation or the component have not been successfully integrated, please follow the next steps.
Right-click on empty area of the Toolbox window and select "Choose Items...":

In the "Choose Toolbox Items" dialog, select the ".NET Framework Components" tab. If the comonent has been properly installed, it will be already listed here. If you find it, make sure the newest version is checked (e.g. 2.5.2.0 instead of 1.0.0.0) and click "OK":
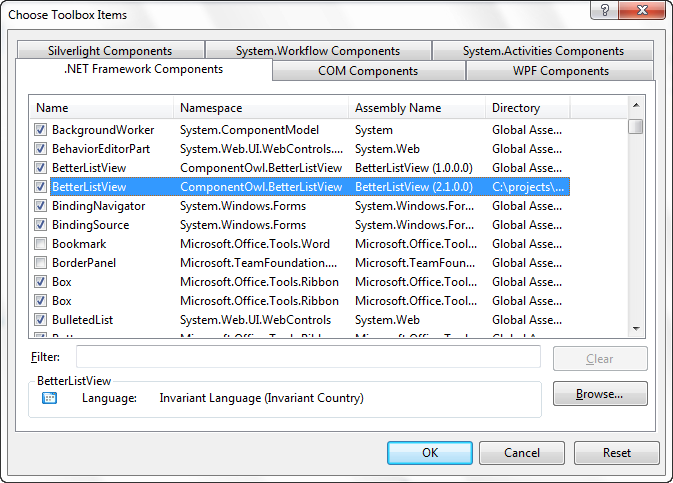
If you need other than installed version (e.g. DLL to match for specific .NET Framework version) click on the "Browse..." button:
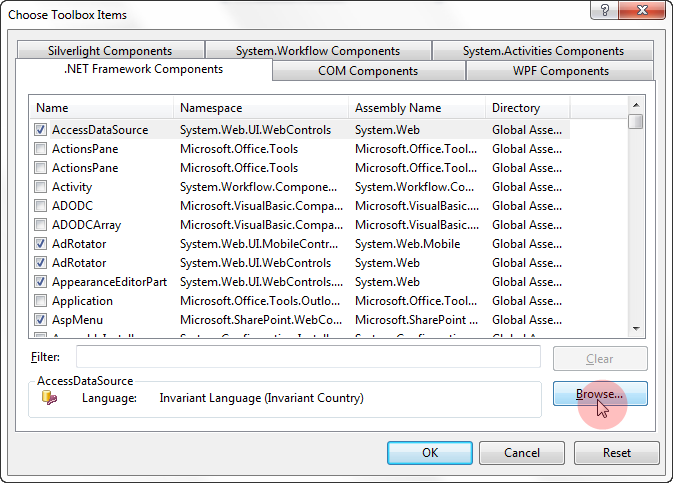
Browse for the betterlistview.dll file containing the component.
If you use Better ListView Express edition, locate component named BetterListViewExpress or DLL named betterlistviewexpress.dll.
The location depends on where you installed the product. The default location is:
C:\Program Files\Component Owl\Better ListView\Redistributable
You can choose the file right within "Redistributable" folder. This is .NET 2.0 component compatible with .NET Framework 2.0 or higher. If you want binary for a specific .NET version, choose the file from ".NET Framework Specific" folder:
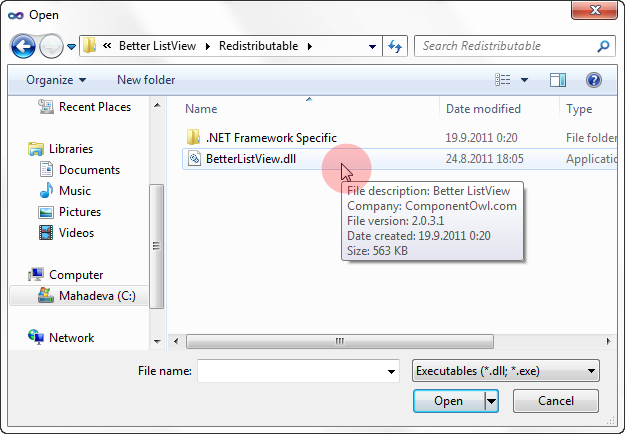
Make sure the check box next to "BetterListView" is checked and click "OK":
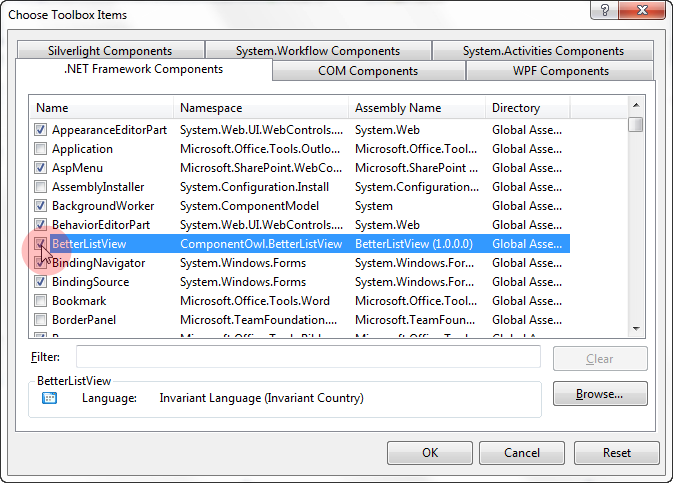
Now the component should appear in your Toolbox:
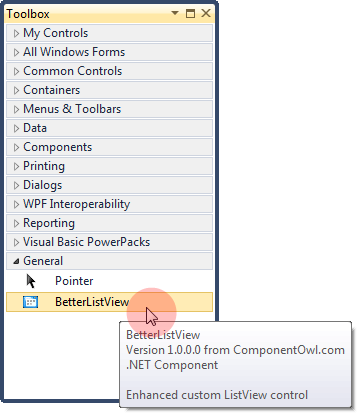
Select the component and place it on designer surface:
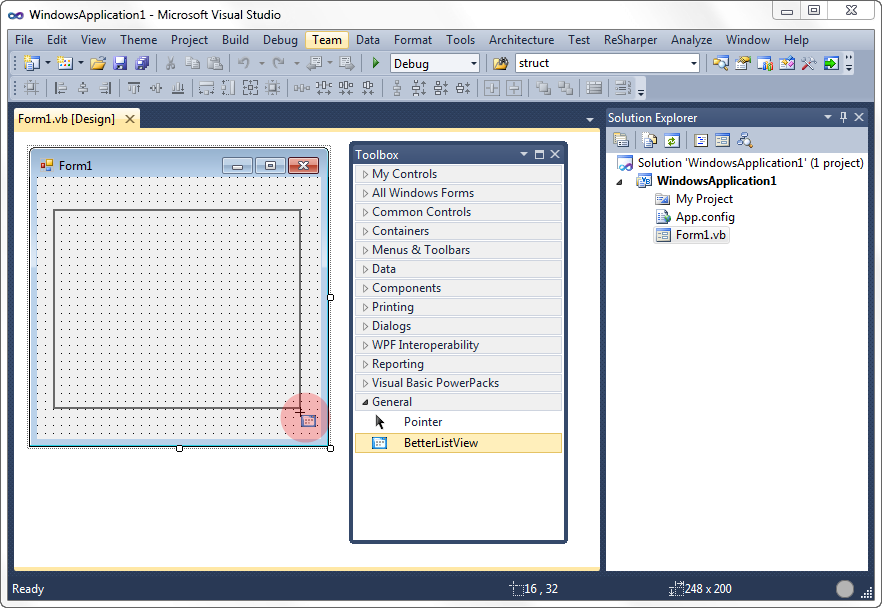
Now you can design Better ListView the same way as any other control:
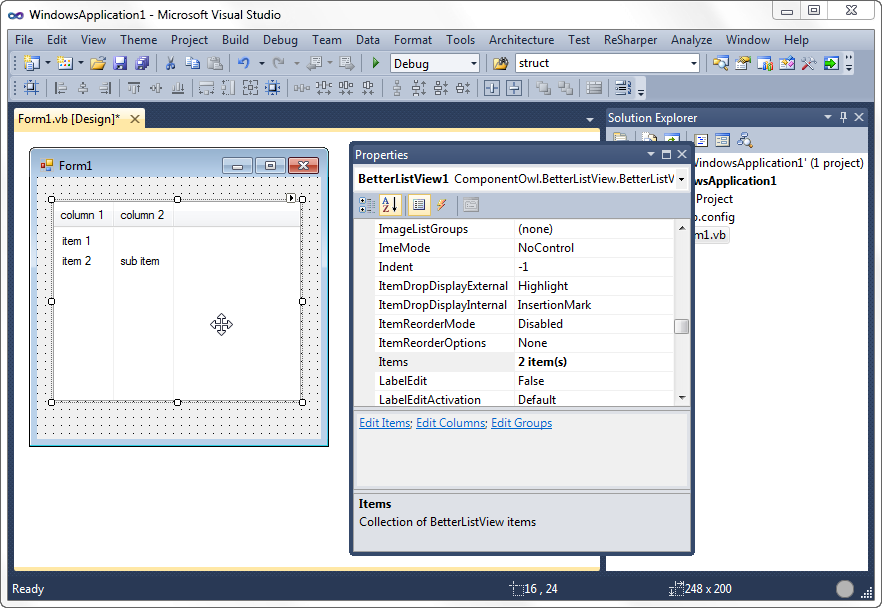
Installation Troubleshooting
If the component does not appear in Toolbox, make sure that your target framework version is a full-featured .NET Framework 2.0, 3.0, 3.5 or 4.0. The Compact Framework or Client Profile are not supported.
You can also try the "Reset Toolbox" option from the Toolbox context menu, restart Visual Studio and try to add the control again.
Sometimes even the Toolbox can get corrupted (known issue on Visual Studio 2010) and its cache needs to be cleared. Simply remove all ".tbd" files from this folder:
Vista/Windows 7:
\Users\<user>\AppData\Local\Microsoft\VisualStudio\10.0\*.tbd
Windows XP:
\Documents and Settings\<user directory>\Local Settings\Application Data\Microsoft\VisualStudio\10.0\*.tbd
Make sure the Visual Studio is not running when removing the files. The Toolbox should reload its default items when opened.
Migrating from .NET ListView
We did our best to make Better ListView as similar to regular .NET ListView as possible. Better ListView, however, is not a ListView-derived control - it is completely autonomous WinForms control. The following rules of thumb will help you to migrate from ListView to Better ListView:
-
Most structures are named equally, only with Better- prefix (e.g. BetterListViewItem instead of ListViewItem).
-
Better ListView does not use the same structures and classes as .NET ListView (e.g. use ComponentOwl.BetterListView.BetterListViewView instead of System.Windows.Forms.View).
-
Many features and structures of Better ListView are richer (e.g. insertion mark, Drag and Drop functionality), so they contain extra overrides for constructors, methods and properties - sometimes they are used differently and behave little bit differently; look in the documentation first to avoid confusion.
To compare usage of .NET ListView and Better ListView, consider the following code using the regular .NET ListView:
C#
BetterListView listView = new BetterListView();
BetterListViewItem item = new BetterListViewItem("new item");
listView.Items.Add(item);
listView.View = BetterListViewView.List;
// ...
BetterListViewHitTestInfo hitTestInfo = listView.HitTest(new Point(0, 0));Visual Basic
Dim listView As New BetterListView()
Dim item As New BetterListViewItem("new item")
listView.Items.Add(item)
listView.View = BetterListViewView.List
' ...
Dim hitTestInfo As BetterListViewHitTestInfo = listView.HitTest(New Point(0, 0))Learning resources and getting support
The documentation and learning resources include:
-
HTML documentation with over 30 chapters (the Quick Start guide you are reading right now is the second chapter)
-
Sample projects in C# and VB.NET
-
Samples explorer (which includes source code snippets as well)
-
Class reference (technical documentation)
You can find all these resources in Start Menu - Better ListView.
The C# and Visual Basic Samples are located at:
Vista/Windows 7:
\Users\<user>\Documents\ComponentOwl\Better ListView Samples
Windows XP:
\Documents and Settings\<user directory>\My Documents\ComponentOwl\Better ListView Samples
Make sure the Visual Studio is not running when removing the files. The Toolbox should reload its default items when opened.
We will happily answer any of your questions and provide further assistance. Just email us at support@componentowl.com. Or, you can use the online form at www.componentowl.com/support.
| « Introduction, Comparison | Index | Background Image » |
| Better ListView Express Documentation | Copyright © ComponentOwl.com |